How To Ssh From Windows
How to use SSH (Secure Beat out) on Windows and Mac to access your account
This commodity describes how to connect to your A2 Hosting account securely using SSH.
Table of Contents
- What is SSH access and why would you need to utilize SSH?
- How SSH works
- What you need to create an SSH connection
- Where tin you notice SSH connection details?
- How to apply an SSH client
- Windows operating systems
- macOS and Linux operating systems
What is SSH access and why would y'all demand to use SSH?
Secure Shell (SSH) is a protocol that provides secure control-line access to your A2 Hosting account. By using SSH, you lot tin remotely log in to your A2 Hosting account and run commands as if y'all were sitting right at the server.
SSH is the only protocol that A2 Hosting supports for access to the command line. For security reasons we do not support telnet.
With its simplified interface, the command line allows you to perform tasks with text commands. You'll also find that SSH is a time-saving solution that tin can ultimately help speed up many tasks. For example, you tin practise tasks that you cannot exercise with your business relationship'due south hosting control panel.
How SSH works
An SSH connection creates a secure connection between two computers. SSH is able to provide a safe, encrypted connexion between the client and the server through this encrypted tunnel. From hither, you lot can easily transfer files between the connected machines, or run programs and commands that would otherwise require more complicated screen-sharing solutions. It is as if you were right in front of your server, in the data center where it is located.
What you need to create an SSH connection
Just as you demand an FTP client to manage files with FTP, y'all need an SSH client on your reckoner to make an SSH connexion. PuTTY and WinSCP are two popular SSH solutions for Windows users. Both Linux and macOS have built-in terminals, and then it is non necessary to download an SSH customer. Our step-by-step SSH account access instructions, outlined beneath, volition assist you access your account remotely.
Where tin can you notice SSH connection details?
To find the SSH connection details for your account, log in to the A2 Hosting Customer Portal at https://my.a2hosting.com.
Click on your plan, located in theYour Agile Products/Services section:
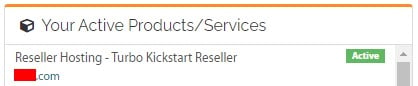
Click anywhere on your parcel. This takes you to the Manage page. The Manage page contains all of the technical information you lot need for SSH, such as your IP Accost,SSH Port,Username, andPassword:
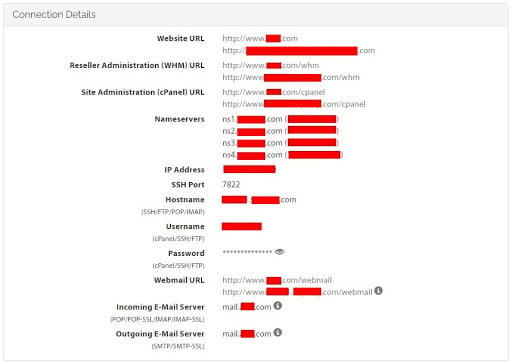
For more information almost how to use the Customer Portal, please see these articles.
How to utilize an SSH client
Once you have the connection details for your account, y'all are ready to use an SSH client to connect to the server. Follow the appropriate procedure below for your figurer's operating system.
Windows operating systems
You lot can use whatever SSH client, simply we will show how to use PuTTY, which you can download hither. To connect to your account using PuTTY, follow these steps:
- Start PuTTY.
- In the Host Name (or IP accost) text box, type the hostname or IP address of the server where your account is located.
- In the Port text box, type 7822.
A2 does non use the default SSH port 22. Please SSH to port 7822.
- Confirm that the Connexion type radio button is set to SSH.
- Click .
- A PuTTY security warning virtually the server'southward host key appears the commencement time you connect. Click .
- Enter your business relationship username when prompted, and and so press Enter.
- Type your account password when prompted, and then press Enter.
For security reasons, no characters announced in the concluding equally you blazon the password.
- When the remote server's command line prompt appears, you are connected. The initial command line prompt is:
[email protected] [~]#
- Y'all tin can now run commands. For case, to see a list of the electric current directory, blazon ls, and then printing Enter.
- To close the SSH connection when you are done, type get out so press Enter.
macOS and Linux operating systems
Both macOS and Linux include SSH clients, so connecting to your A2 Hosting account on these operating systems is like shooting fish in a barrel. You lot exercise non have to download a special client.
To connect to your account, follow these steps:
- Open a final window. The procedure to do this depends on the operating system and desktop environment.
- On macOS, click Applications, click Utilities and then click Terminal.
-
At the control prompt, type the following command. Replace username with your A2 Hosting username, and example.com with your site'south domain name:
ssh -p 7822 username@example.com
A2 does not use the default SSH port 22. Please SSH to port 7822.
-
Blazon your password when yous are prompted to exercise so.
For security reasons, no characters appear in the concluding as you type the password.
-
When the remote server'southward command line prompt appears, you are connected. The initial command line prompt is:
[email protected] [~]#
- You can now run commands. For case, to see a listing of the current directory, type ls, and and so printing Enter.
-
To close the SSH connection when you are done, type exit and then press Enter.
In the command in stride 2, nosotros explicitly specify the port number, the username, and the hostname. Withal, yous can also define these settings for a remote host in your ~/.ssh/config file as follows:
Host instance Hostname example.com Port 7822 User username
The Host value can be any name yous want; information technology is merely a characterization for the other settings. The Hostname value is the remote host you want to admission, the port number is 7822, and the User value specifies your A2 Hosting account username. With this configuration defined, you can connect to the business relationship by simply using the Host value. You lot practice non accept to type the port number, username, and hostname each time. The following command demonstrates how to exercise this:
ssh instance
How To Ssh From Windows,
Source: https://www.a2hosting.co.id/kb/getting-started-guide/accessing-your-account/using-ssh-secure-shell
Posted by: duganwoured.blogspot.com


0 Response to "How To Ssh From Windows"
Post a Comment